Free Mailing Label Template For Word
A shipping label template will be used by shipping companies which will include information about the sender and the recipient. Information about the shipping company will also be provided on the shipping label. A shipping label is pasted on the package after packing it for safe delivery. A shipping label template may be a simple a label on white page or it may be a well designed label with company logo, background image and company information printed on it. Size of a shipping label can be different for different packages. A part from this, we are also providing our services of developing new templates on order. In this section, you will send us your requirements and title to our technical staff.
Thousands of templates to jump start your project. Address books. All Holidays. Back to School. Bids and Quotes. Free Mailing Label Template For Word And Avery Template Labels 30 Per Sheet can be beneficial inspiration for those who seek an image according specific categories, you can find it in this website. Finally all pictures we have been displayed in this website will inspire you all.
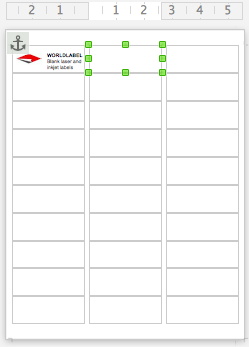
After setting down all matters, they will deliver you the order word template on very economical rate. For more information and help, you can visit our Help Page.
What Makes Shipping Label Template Different?There are several crucial points which makes this template more appealing and different as compare to other online available templates and these are given below;1- This Shipping Label Template is prepared with all possible contents and drafts. It can help viewer or user to insert relevant data in it without much hazels. All he/she needs is to download this template.2- This template is provided in MS Word software which is very easy to use. Thus it provides more and more options to re-design it and can add more information. This can increase the value of work and enables reader to understand the message completely.
Free Download Mailing Label Template For Word
If you have Word 2007 or a newer version, follow the instructions below to find Avery templates built in to Microsoft® Word.Note: Older versions of Word are slightly different. With your Word document open, go to the top of screen and click Mailings Labels Options.
(In older versions of Word, the Options setting is located in Tools at the top of the page.). Select Avery US Letter from the drop-down menu next to Label Vendors. Then scroll to find your Avery product number and click OK. If you want all your labels to have the same information, type it into the address box and click New Document.
If you want different information on each label, click New Document and then proceed to fill in your labels. If your template looks like a blank page, select Layout View Gridlines to see the template layout. If your product number isn't built in to your software, you can instead.
Double-click the Avery Word Template file you downloaded and saved to your copmuter. If the template looks like a blank page, select Table Tools Layout Show Gridlines to view the template layout.Once the file is open, type your information into the template. Highlight the text you entered and use the tools in Microsoft Word to format the text.Click the Insert tab in the Ribbon Toolbar to insert your own image, clip art, shapes and more.Select your image in the template and click the Page Layout tab in the Ribbon Toolbar. Then click Text Wrapping and select In Front of Text in the drop down list.How to create a sheet of all the same labels:. Blank Templates.
Insert your information on the 1st label. Highlight all the content in the first label, right-click and select Copy. Position the cursor in the next label, right-click and select Paste.
Continue with Step 3 until all labels are filled with your information. Pre-Designed Templates:. Use the Microsoft Word's Find and Replace formatting tool to replace all the pre-designed template text in each label with your own information.
The fastest way to download an Avery template is to go to and type your Avery product or template number into the white Search Bar at the top center of the page. (Your product or template number can be found on the bottom right of your Avery packaging).
You can also search by product category if you don't have your product or template number handy.Once you've located your product, scroll down to the middle of the page to Download Templates. Select your preferred software from the drop-down menu and click Download Blank Template.Note: Many Avery products have similar layouts but are different sizes, so make sure you use the correct template for your product. It's also important to be sure you're using the correct product type for your printer. (Inkjet-only products should only be used in inkjet printers, and laser-only products in laser printers). After you select your product, template and a pre-design, the Options for Entering Information screen appears. Check the box for using an existing data file or creating a new one.Note: If you don't have a spreadsheet with all of your names and addresses, you can start with our pre-formatted files for orAfter uploading the data, you can choose which rows of data you want to use by adding the specific fields to your layout.
Word Mailing Label Format
You can also add punctuation and spaces, and edit your graphics in this phase. Click Next.Your project is now complete. Choose which direction you want to print your labels or cards and Click Finish. Your project is now ready to print.At any point you can click the Back button to return to the previous screen. Make sure that you have downloaded and installed.Start Microsoft Word.

Click the Avery tab at the top of the Microsoft Word Ribbon toolbar and click the Avery Wizard logoIf you do not see an Avery tab at the top of the Microsoft Word Ribbon toolbar, click the Office button at the top left and then click the Word Options button. The Word Options screen will appear. Click Add-Ins and then select Word Add-Ins from the Manage drop-down list. The Templates and Add-ins dialog box will appear. Check AVWiz12s.dotm and click OK. Close Microsoft Word, then re-open Word.

The Avery tab should be added to the Ribbon toolbar. Click the Avery tab and then click the Avery Wizard logo to launch the Avery Wizard.The Avery Wizard will open, click the Next button.If you know your Avery product number, type in the product number in the Product number or description field. Click Search. Searching by product number is the fastest way to locate your product. The product number is usually shown as a four or five digit number in large print on the front of the package.Or select a Product Category from the drop-down list. You can view products, in the product list, in order by Product No. Or by Description.
Click the Product No. Column to sort the list numerically by product number or the Description column to sort the product names alphabetically. You can then scroll down the list to locate and select the product.Select the product template and click Next.Select a pre-design for your product template and click Next to start personalizing your template.